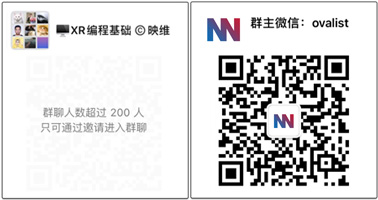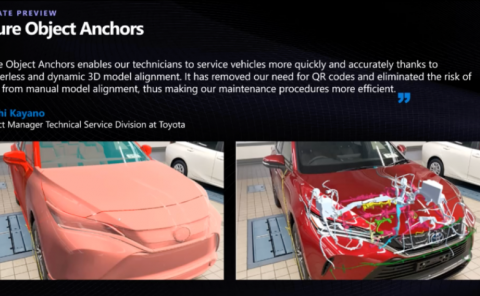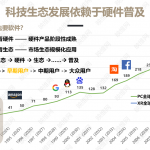研发实战:为HoloLens 2配置性能分析工具Unreal Insights
用于从Unreal引擎收集、分析和可视化数据的分析系统
(映维网 2021年01月21日)Unreal Insights是一个用于从Unreal引擎收集、分析和可视化数据的分析系统。它可以帮助你寻找优化瓶颈,以及可以提升应用性能的地方。一般来说,你可以直接从编辑器启用Unreal Insights,但对于HoloLens 2,你需要使用命令行。
下面是微软分享的具体操作流程:
1. 设置
Unreal允许你使用启用Unreal Insights的命令行参数在HoloLens创建和配置“Custom Profile”。
1.在命令提示符下使用ipconfig命令查找计算机的IP地址。IP地址是由ipconfig列出的IPv4 地址(注意:如果你使用VPN,你可能需要由VPN提供的IP地址)。
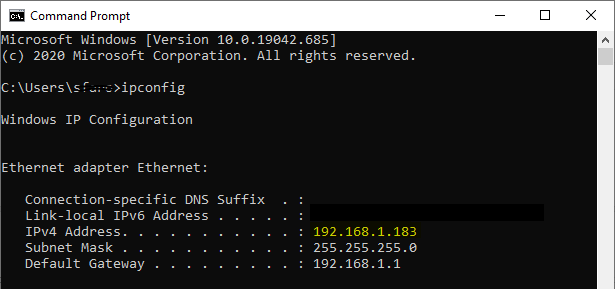
2.在Unreal引擎面板打开“Launch”按钮下的“Device Manager”:

3.在Device Manager中,选择“Add an Unlisted Device”:

4.单击“Select a platform”,然后选择“HoloLens”:

5.如果使用IPoverUSB,请输入127.0.0.1:10080作为设备标识符。在相应的字段中输入HoloLens 用户和密码,并根据需要填写Display Name(设备标识符是HoloLens的IP地址,不是步骤1中的计算机IP地址)。

6.选择“Add”,这时HoloLens应显示在设备管理器的设备列表中:
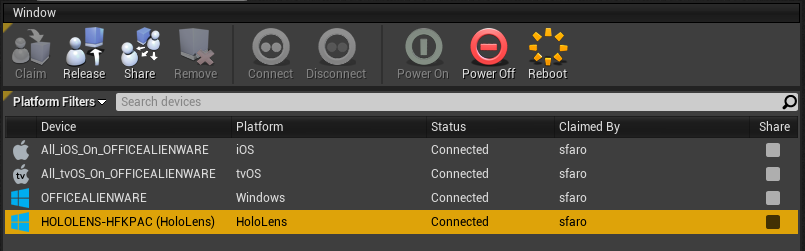
2. 启动
1.在“Launch/启动”按钮下的 “UE4” 面板打开“Project Launcher”:
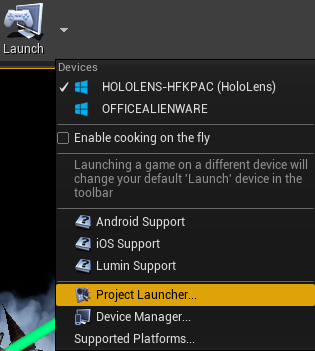
2.在“Custom Launch Profiles”选择“+”以创建自定义配置文件。创建后,你以后就能编辑这个配置文件:
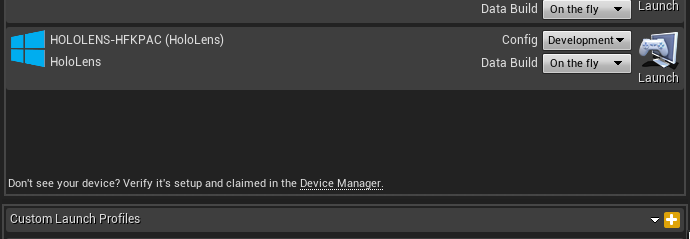
3.在HoloLens自定义启动配置文件中选择“edit profile”按钮,并进行配置:
- 在“How would you like to he content”选择“By the book”以启用复制
- 选择“Do you wish to archive?”。在“Archive”中,保留生成的 .appxbundle而不是删除以节省磁盘空间。指定 .appxbundle的位置,并根据需要切换到开发版本。
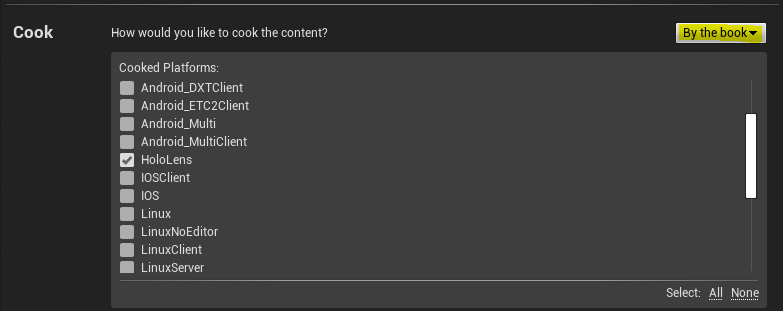
4.在“How would you like to deploy the build?”选择“Copy to device”,以以激活UI的Launch页面:

5.在“Launch”页面选择设置其他命令行参数。参数将写入ue4commandline.txt文件中,打包到捆绑包,并在启动时使用。
- 对于初学者,请尝试以下操作:-tracehost=IP_OF_YOUR_PC -trace=Log,Bookmark,Frame,CPU,GPU,LoadTime,File,Net
- 你可以在Unreal Insights参考文档中发现可用启动参数的完整列表。
- “IP_OF_YOUR_PC” 是我们在步骤1中找到的IP地址,是运行Unreal Insights的计算机的IP地址,不是HoloLens的IP地址。

6.在应用启动之前启动Unreal Insights,否则Unreal Insights将无法正确初始化:
- Unreal Insights可执行文件存储在二进制引擎文件夹中,通常如下所示:”C:\Program Files\Epic Games\UE_4.26\Engine\Binaries\Win64\UnrealInsights.exe”
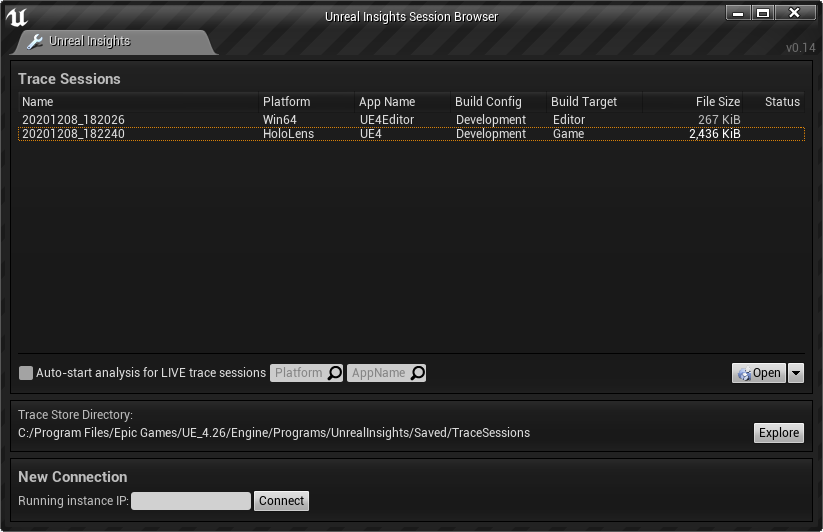
7.选择“Back”回到“Project Launcher”对话框
8.返回编辑器,单击自定义启动配置文件中的“Launch”:

9.这时你会看到项目已打包、安装在设备、以及启动
3. 分析
回到Unreal Insights,选择“Live”连接以开始分析。
自定义配置文件在项目之间共享。从这里开始,你可以使用你创建的自定义配置文件,这样就不必每次都执行所述操作。每次启动Unreal时,你只需利用上述“设置”环节中的步骤3-步骤6以重新创建与设备的连接。
延伸阅读:Unreal Insights 文档