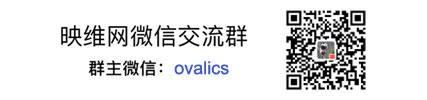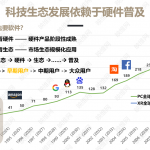Oculus Quest 2 的 7 个使用技巧和建议
Quest 2的7条使用技巧和建议
(映维网 2020年10月15日)Oculus Quest 2已经正式发货。对于众多刚刚接触VR和这款设备的新手,映维网为你整理了7条技巧和建议:
〔中文字幕〕官方Oculus Quest 2设置使用教程
1. 启用90Hz刷新率
尽管Quest 2的显示器可以达到90Hz,但它一开始的默认运行频率与前代产品一样,都是72Hz。Oculus计划最终将90Hz作为默认设置,但现在玩家必须自行启用。这样你就能够以90Hz运行Home主控室和菜单,从而提升画面流畅度和真实感。方法如下:
- 在头显中按下右手控制器的Oculus按钮以打开任务菜单。然后寻找Setting/设置页面(齿轮图标)。
- 在Setting/设置页面的左侧选择Experimental Features/实验性功能。
- 向下滚动,找到“90Hz Refresh Rate/90Hz 刷新率”并点击开启。
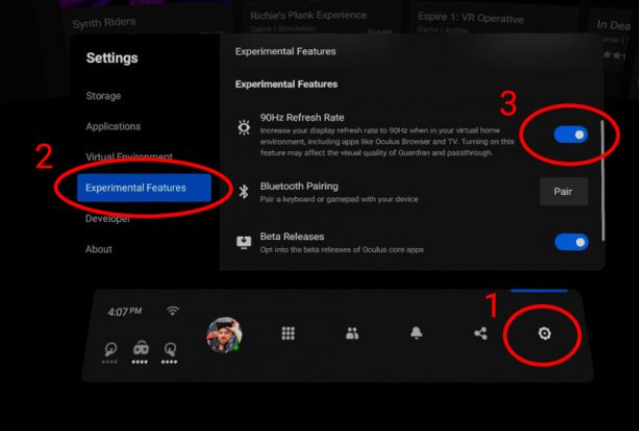
2. 启用Passthrough透视背景与开关捷径
“Passthrough/透视”是指利用Quest 2摄像头查看头显外部。当你第一次设置设备时就会看到所述功能。尽管一开始自己的“虚拟家园”变成科幻公寓或梦幻风景可能非常新奇,但我可以告诉你,将透视视图作为背景能够提高头显的易用性。
这是因为你在穿戴头显后可以找寻控制器,而不是盲目地周围摸索。这同时要好于首先系好控制器系带再穿戴头显。
另外,每当你回到主控室时,你都可以看到自己在游戏区边界中的相对位置,从而轻松走回中心原点。
不仅只是这样,如果你希望快速感知头显之外的世界,但又不想费心摘下设备,透视功能就可以派上用场。启用Passthrough Shorcut捷径后,你连续轻拍两下头显就可立即打开或关闭Passthrough视图。下面是具体操作:
启用Passthrough透视背景
- 在头显中按下右手控制器的Oculus按钮以打开任务菜单。然后寻找Setting/设置页面(齿轮图标)。
- 在Setting/设置页面的左侧选择Virtual Environment/虚拟环境。
- 选中Passthrough。
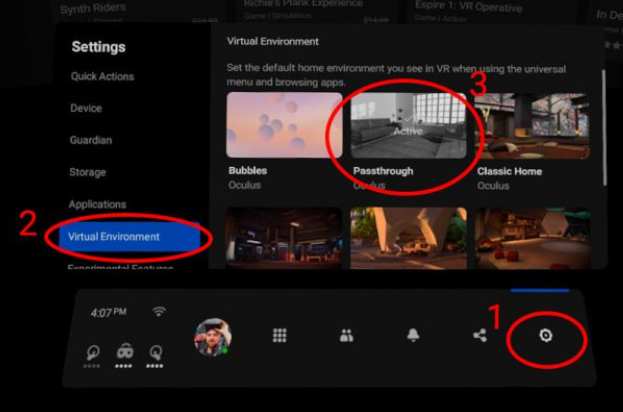
启用Passthrough Shortcut捷径
- 在头显中按下右手控制器的Oculus按钮以打开任务菜单。然后寻找Setting/设置页面(齿轮图标)。
- 在Setting/设置页面的左侧选择Experimental Features/实验性功能。
- 向下滚动,找到“Passthrough Shortcut”并点击开启。
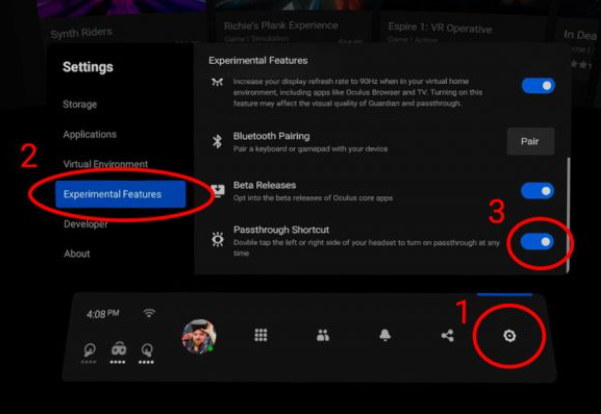
当你回到你的主控室,你会发现自己正站在房间里面,而Quest菜单将漂浮面前。每当你看不到外面的世界时,请用手或控制器轻轻拍两下头显侧面,然后你就可以立即看到真实世界的画面。再次双拍可返回VR。
3. 使用语音命令来导航Quest 2和启动应用
Quest 2的语音命令通常是浏览菜单和启动游戏的最快和最简单方法。你可以直接说出“lauch Beat Saber”,而不是翻遍应用列表;你可以直接说出“search for The Walking Dead”,而不是在搜索栏中输入名字。
需要提醒的是,目前只有在美国使用Oculus并将默认语言设置为英语得用户才能使用语音命令。
以下是操作方法:
- 在头显中按下右手控制器的Oculus按钮以打开任务菜单。然后寻找Setting/设置页面(齿轮图标)。
- 选择Quick Actions页面,并点击位于麦克风图标右边的语音命令图标。详见下图:
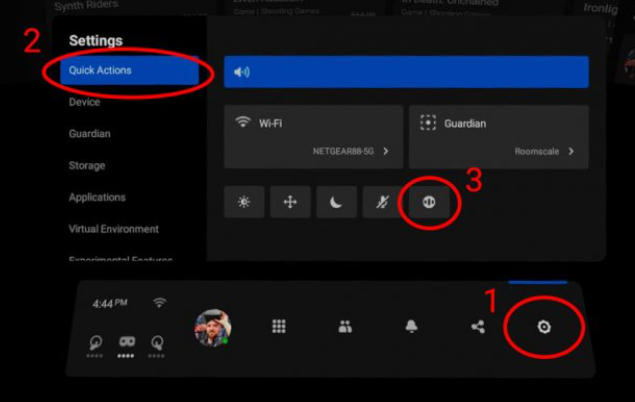
这能够拉起语音命令设置,并告诉你支持的语音命令。当完成设置后,你只需双击右手控制器的Oculus按钮即可开启操作。
4. 录制,直播或投屏VR画面
VR非常酷炫,所以希望分享相关的体验十分自然。幸运的是,Quest 2内置了一系列的共享选项,并允许你直播视频或录制视频。方法如下:
- 在头显中按下右手控制器的Oculus按钮以打开任务菜单。然后寻找Share/分享页面(三个点的图标)。
- 选择Quick Actions页面,并点击位于麦克风图标右边的语音命令图标。详见下图:

你甚至可以用语音命令来快速启用相关的操作,如“record video” “take screenshot” “cast”或“stream”。
Casting投屏允许你将VR体验分享到本地设备。你可以通过Oculus app将画面投屏到智能手机,甚至可以投屏到任何兼容设备,如包含Chromecast的电视。
Go Live允许你将Quest 2的体验分享到互联网,但遗憾的是,这项功能只支持Facebook。
录制的视频和拍摄的照片存储在头显中,您可以通过单击“Share/共享”菜单中的“View All/查看全部”按钮来访问它们。你或许可以把Quest 2插到电脑以下载视频和截图,以便进行后续的编辑和分享。
5. 升级你的头带
如果您对Quest 2感到满意并计划经常使用,我们强烈推荐官方的Elite头带或Elite含电池头带。
Quest 2原配的柔性头带是Oculus系列迄今为止最糟糕的一款。它不能很好地分配头显的重量。硬质耐用的Elite头带则提供了一个平衡点。有了更好的平衡性,你就不需要过分地收紧头带。你不仅会感到不适,并且在摘下头显后出现难看的压痕。
6. 避免阳光直射透镜
不少运背的VR头显用户就在这方面遭重。所以Quest 2的新用户尤其需要注意。
如果阳光长时间直射透镜,由于透镜会聚焦光线,这有可能会在显示屏烧出一个洞,并造成永久性的损伤。
所以,请确保Quest 2远离窗边或任何阳光能够直射的地方。
如果有很多人使用头显,你可能需要考虑制定一个“规则”,提醒大家把它放在壁橱或抽屉里面,以防止任何人不小心把它放在阳光能够直射的位置。
7. 检查你的隐私设置
Oculus是Facebook的子公司,所有Quest 2用户都需要用Facebook账号登录设备。
所以,为了确定你的头显活动公开情况,你应该再次检查自己的隐私设置。要访问所述设置,请登录你的Oculus Privacy Center。
相关的设置说明请参阅映维网早前分享的博文《Oculus账号全解释:Quest 2必须使用Facebook账号登录》
你在这里可以同时看到Facebook采集的数据。浏览相关信息有助于确定设备存储了什么样的信息。要查看信息,请在Oculus Privacy Center导航到View Your Information页面。