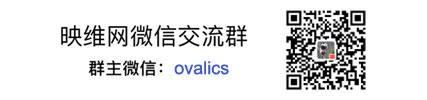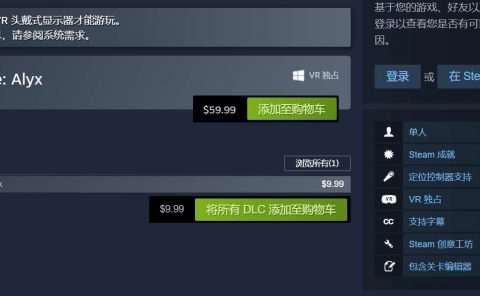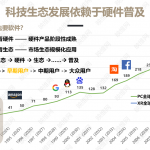如何在Windows MR设备上启用Steam VR内容平台
文章相关引用及参考:vrheads
SteamVR现在已经支持Windows混合现实头显和控制器了
(映维网 2017年11月18日)借助“Windows Mixed Reality for SteamVR”,Windows混合现实(以下简称WMR)正式宣布兼容SteamVR。现在,你将可以遨游海量的SteamVR内容,包括一系列的应用,游戏和体验。下面映维网将向大家介绍任何在Steam上开启你的Windows混合现实之旅。
1. 更新你的Windows 10电脑
为了确保一切运作正常,请更新你的Windows 10 PC。
1.右击“Start(开始)”按钮
2.点击“Settings(设置)”
3.点击“Update & Security(更新与安全)”
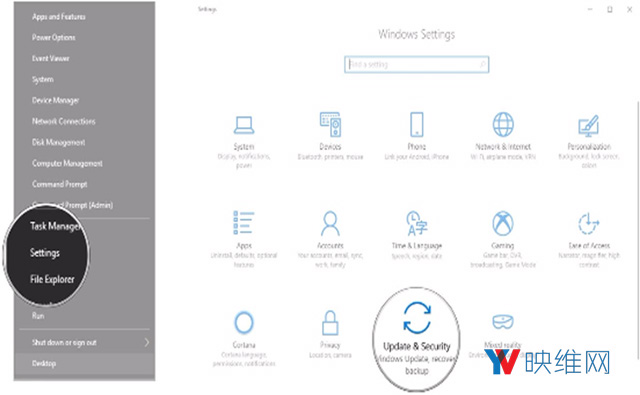
4.点击“Windows Update(Windows更新)”
5.点击“Check for updates(检查更新)”
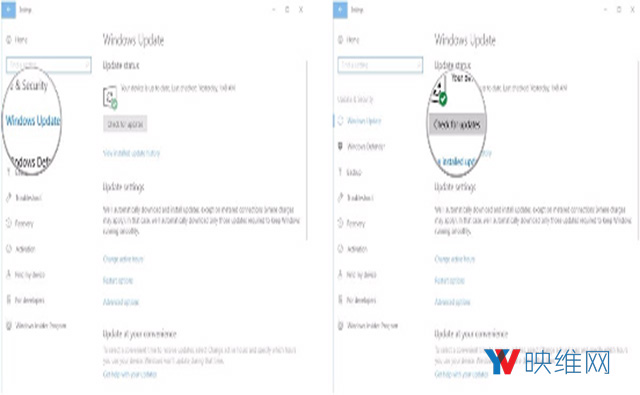
Windows将自动检查是否存在任何可用的更新。如果存在,系统将自动下载并安装,并可能需要重启电脑才能完成这个过程。
2. 安装SteamVR工具包
首先,你需要在PC上的Steam软件中安装SteamVR工具包。当连接VR头显时,系统可能会自动提示你安装SteamVR。如果没有,请按照以下步骤操作:
1.启动桌面,任务栏或“开始”菜单中的Steam。
2.将光标悬停在“Library(库)”选项卡上。
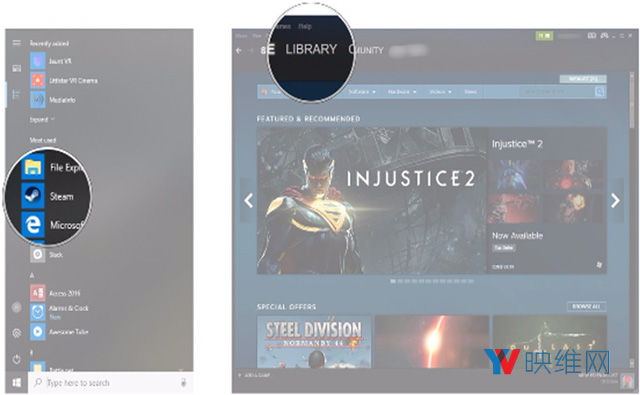
3.点击“Tools(工具)”
4.右击“SteamVR”
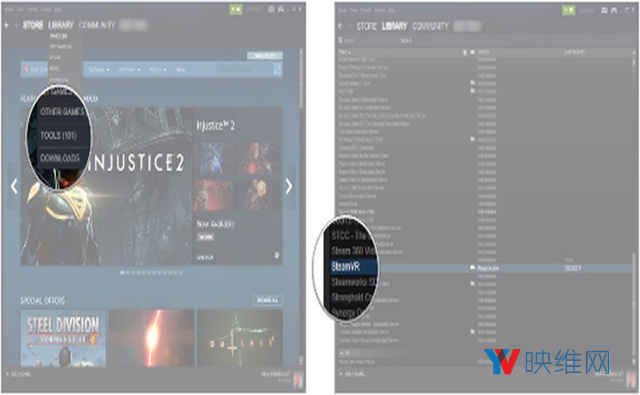
5.点击“Install Game(安装游戏)”。在这里,我们使用Steam 360视频播放器作为示例,因为我们已经安装了SteamVR。
6.点击“Next(下一步)”。现在,系统将安装SteamVR。在完成后,请继续后续步骤。
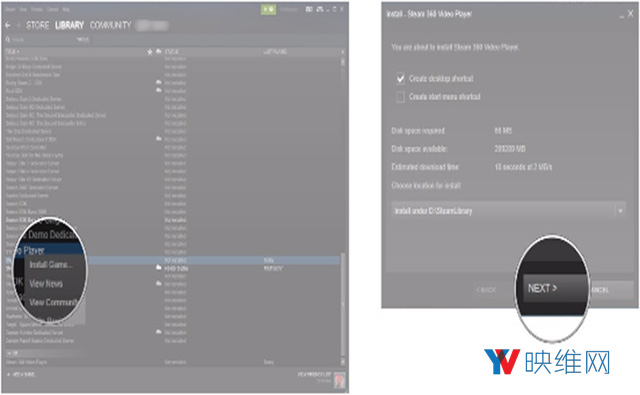
3. 下载Windows Mixed Reality for SteamVR
现在你已经安装并启用了关键组件,接下来请下载Windows Mixed Reality SteamVR应用。
1.在Steam商店搜索Windows Mixed Reality SteamVR并打开相应的页面 (点击前往)
2.点击“Free(免费)”
3.点击“Next(下一步)”

这样系统将会安装应用。
4. 如何通过WMR访问SteamVR
首先,将WMR头显连接至电脑,并且打开运动控制器。暂时不要戴上头显。你会看到WMR Portal在加载,一旦加载完成,启动Steam。如果WMR Portal没有自行加载,请从开始菜单,桌面或任务栏中自行启动。
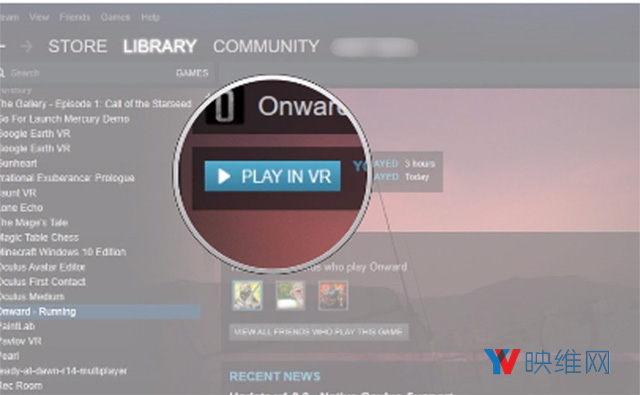
这时,你可以通过Steam启动一个VR应用,然后应用将加载至WMR中。接下来就是VR娱乐时间了。
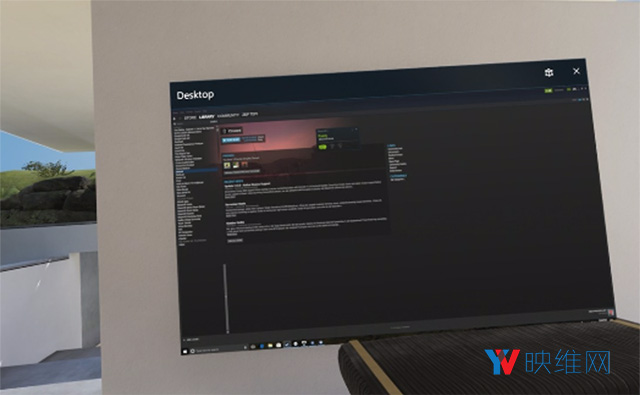
如果你希望在WMR头显内部完成这一操作,你可以将桌面应用程序添加到Cliff House中的墙壁上,然后执行如上所述的操作。
5. WMR运动控制器的操作
对于WMR运动控制器,不同的内容有着不同的操作方式是,但你可以利用一定的标准映射。幸运的是,SteamVR为我们带来了一个精美的图表,并且说明了我们希望了解的内容。
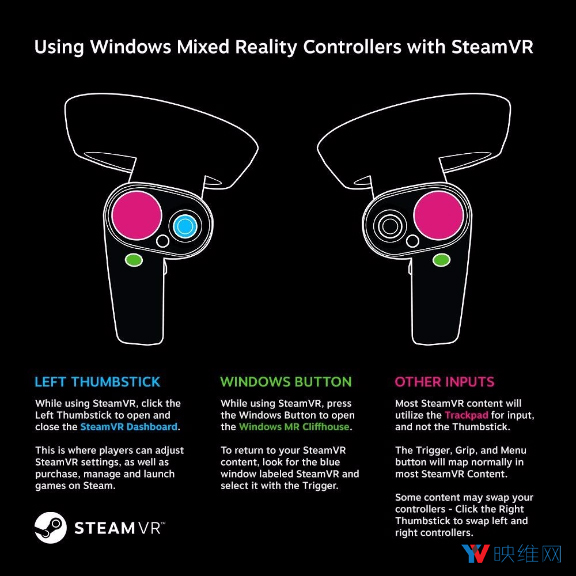
请务必查看这些便捷的指南,它们可以为你提供更多关于WMR运动控制器的帮助。