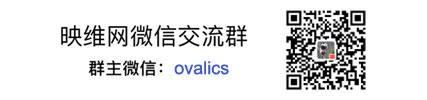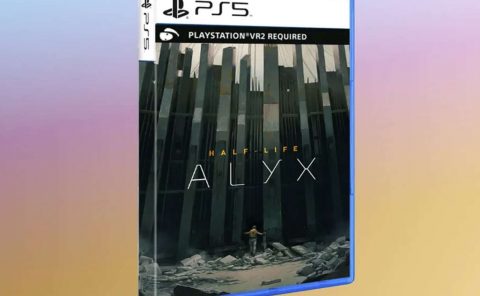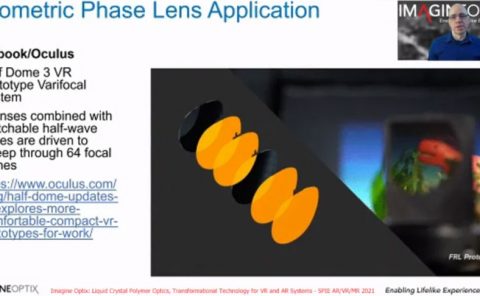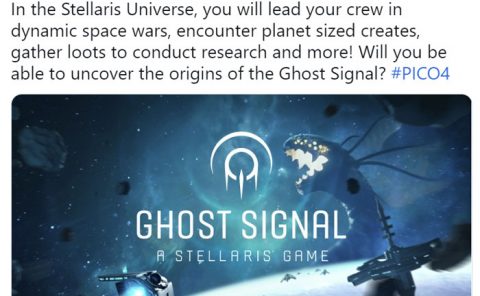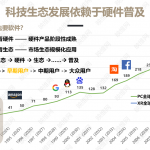教程:如何使用Meta Quest 3前置摄像头录制3D视频
使用Meta Quest 3的前置摄像头来录制3D视频
(映维网Nweon 2023年11月25日)如果你想创建自己的3D视频,并上传到Youtube或通过Meta Quest或Apple Vision Pro播放,XR专家瑞安·威廉姆斯(Ryan William)制作了一个教程,从而指导你使用Meta Quest 3的前置摄像头来录制3D视频。
通过所述方法,你无需借助其他硬件就可以创建3D视频:
关键要点
用Meta Quest 3录制3D视频只需要头显、USB-C数据线、PC或Mac,以及命令行代码的基本知识。
为了获得最高的质量,你需要在Meta Quest中使用特定的命令行代码来解锁一些隐藏的相机功能。
录制3D视频十分无缝和容易,而播放/编辑可以使用第三方软件和工具来完成。
需求
在Meta Quest 3录制沉浸式3D视频之前,有数个先决条件,包括:
Meta Quest VR头显
USB-C数据线(Meta Quest自带)
PC或Mac
安装ADB (Android平台工具)和SideQuest (PC用户)
Mac用户的SideQuest安装
基本的命令行代码知识
耐心和创造力

如何设置Meta Quest以录制3D视频
正确设置你的设备十分重要。请遵循以下详细步骤来设置Meta Quest。你需要启用开发者模式:
在Meta Quest 3中启用开发者模式是关键的第一步。这个模式可以解锁高级功能,允许你访问设备的全部潜力。
转到Developer Signup URL:访问这个网址并注册成为Meta开发者。
注册并完成开发者注册过程,确保使用准确的信息。
注册后,导航到你的Meta Quest app。在设备找到你的Quest 3,进入头显设置,并启用开发者模式。
开发者模式允许你访问强大的功能,包括使用SideQuest和解锁Meta Quest 3的隐藏摄像头功能等等。
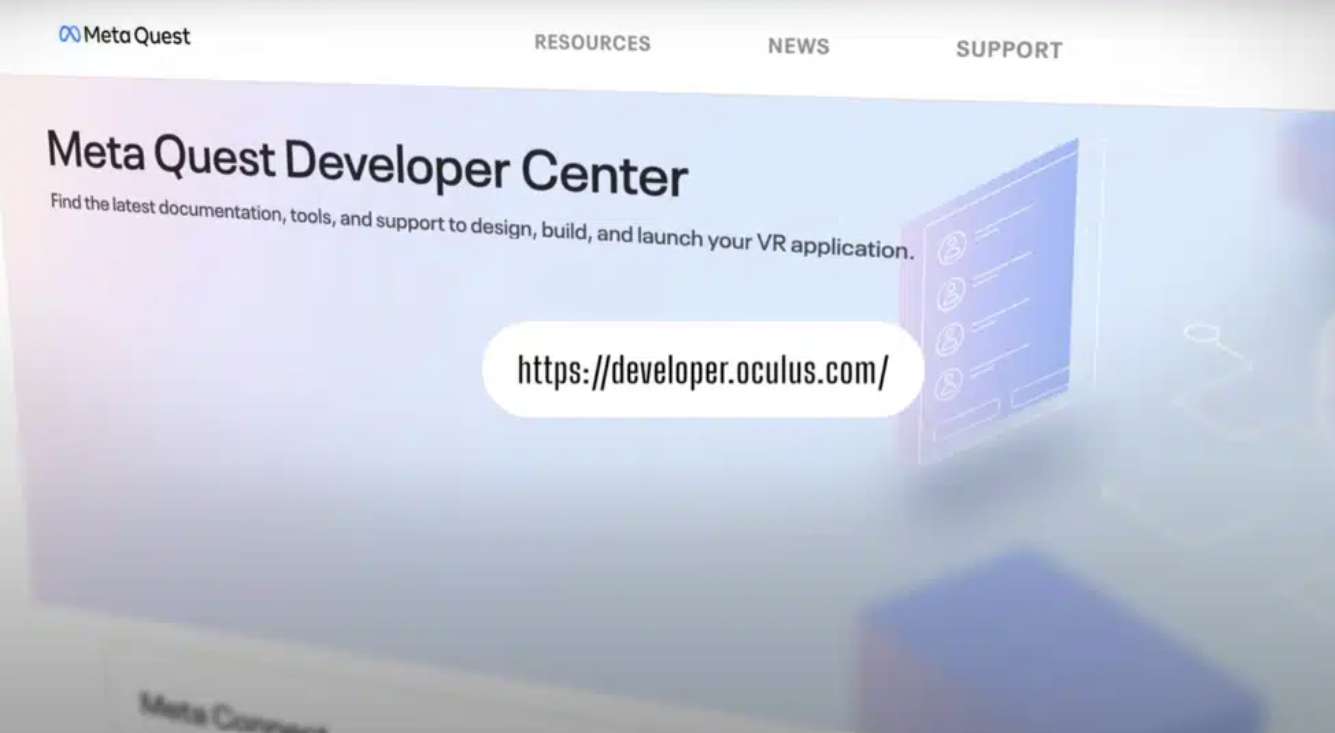
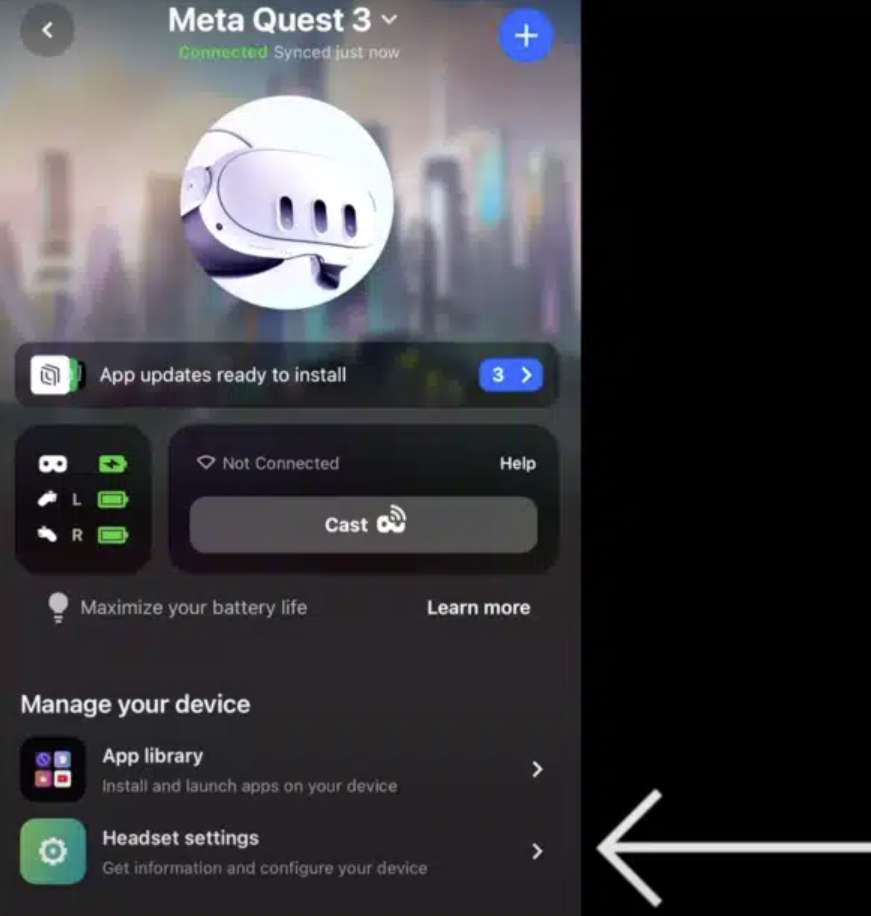
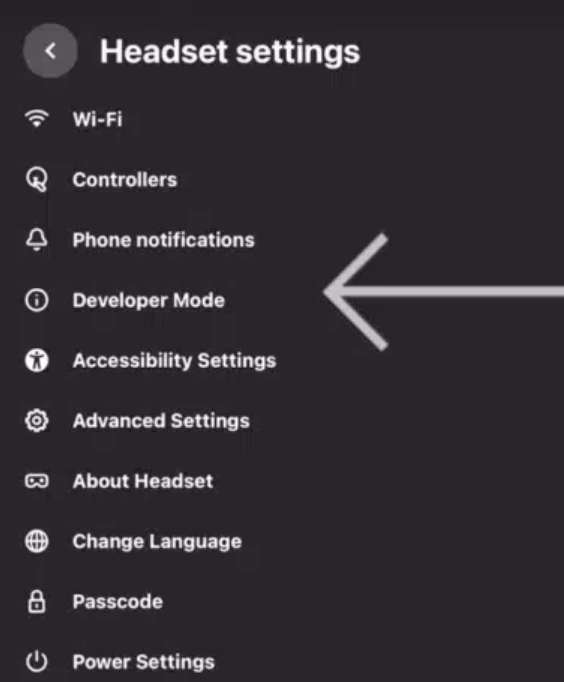
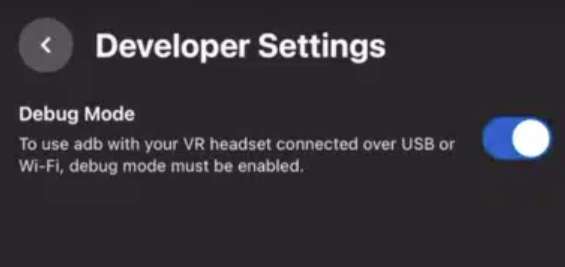
接到PC或Mac
在接下来的步骤中,将Meta Quest 3接到计算机必不可少。请根据操作系统遵循以下说明。
PC用户:
安装ADB和SideQuest:在你的PC安装ADB (Android平台工具)和SideQuest。
接到你的Quest 3:使用附带的USB-C数据线来将Meta Quest 3接到PC。
启动SideQuest:打开SideQuest并按照屏幕说明进行对接。
Mac用户:
安装SideQuest:在你的Mac下载并安装SideQuest。
接到你的Quest 3:使用附带的USB-C数据线来将Meta Quest 3接到Mac。
启动对接:按照SideQuest屏幕说明进行对接。
现在,你的Meta Quest 3已经成功接到你的电脑,并为下一步铺平了道路。
解锁隐藏功能
接下来,你必须通过输入命令行代码来在启用Meta Quest 3的隐藏摄像头控制。
打开终端(Mac)或命令提示符(PC):在Mac启动终端或在PC启动命令提示符。
输入命令行:分别复制并粘贴下面提供的命令行,从而启用左眼和右眼捕获,设置分辨率为4K,调整帧速率和优化视频比特率等功能。
下面是要输入的命令行代码:
adb shell stepprop debug.oculus.screenCaptureEye 2
adb shell stepprop debug.oculus.capturr.width 3840
adb shell stepprop debug.oculus.capture.height 1920
adb shell stepprop debug.oculus.fullRateCapture 0
adb shell stepprop debug.oculus.capture.bitrate 40000000
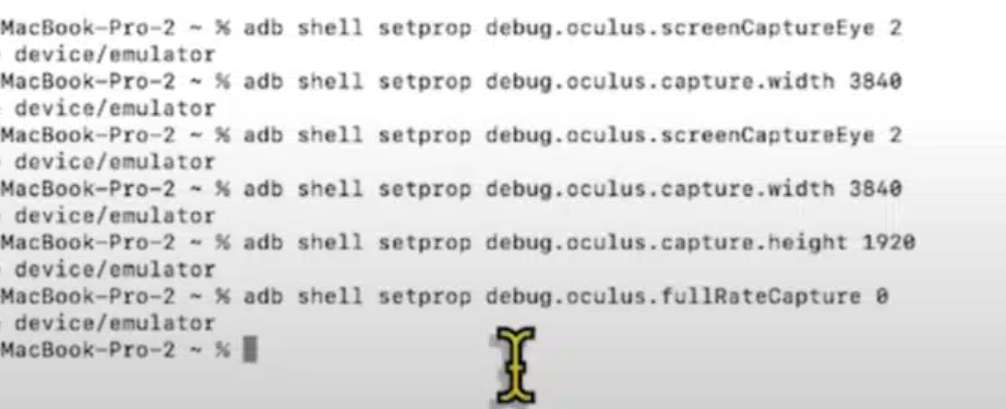
启用图像稳定
通过在Meta Quest 3设置中启用图像稳定来增强3D视频的质量。
通过启用开发者模式,接到计算机并解锁隐藏功能,你已经成功为3D视频录制设置好Meta Quest 3。
换句话说,你可以使用Meta Quest 3来录制沉浸式3D内容。

如何在Meta Quest 3中录制3D视频
开始录制:
在Meta Quest 3中启动录制过程十分简单,只需一个按钮组合。
按住Meta按钮和扳机键:同时按住Meta Quest 3控制器的Meta按钮和扳机键大约2秒,从而开始录制。
这个简单的快捷方式可以激活3D视频录制功能。现在你可以开始录制3D视频。
播放和编辑:
录制完3D视频后,以下步骤包括播放和潜在的编辑:
使用第三方播放器:在Meta Quest 3中使用第三方播放器(如Skybox VR)来查看录制的3D视频。
在计算机编辑:将录制的视频传输到你的计算机,并使用你首选的视频编辑软件进行必要的编辑。
所述步骤允许你查看录制的视频并根据需要进行调整,从而确保3D视频满足你的创意愿景。
侧载视频:
最后一步是将编辑好的3D视频侧载到Meta Quest 3。Mac用户,特别是使用M1、M2或M3芯片的用户可能会面临挑战,建议使用SideQuest。
侧载视频可以将你编辑过的内容带到Meta Quest 3,并允许你直接在设备享受自己的创作。
现在,你可以与其他人分享自己的3D内容,并探索VR体验的全部潜力。
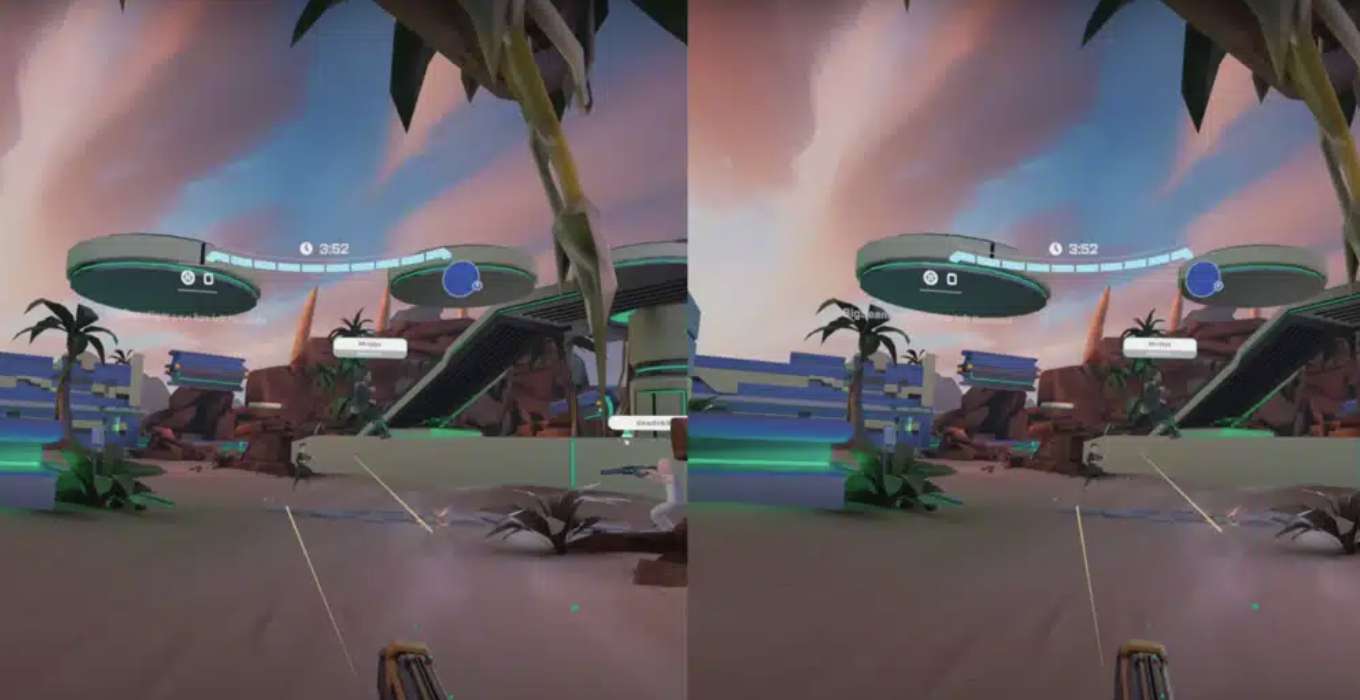
3D视频录制技巧
在Meta Quest 3中使用下面列出的提示可以增强你的3D视频录制体验:
摄像头稳定:适当的摄像头稳定是创建专业的,令人愉快和身临其境的3D视频的关键。
启用图像稳定:在Meta Quest 3设置中,激活图像稳定提供流畅舒适的浏览体验。
保持摄像头水平:在录制过程中避免过度倾斜头部,以防止VR中的晕动症。
尝试编辑软件:尝试不同的视频编辑软件,如DaVinci Resolve,Premiere或FCP,从而找到最适合你偏好和创意需求的平台。尝试各种编辑工具可以增强3D视频的视觉吸引力,为内容添加专业的润色。
注入3D元数据:注入元数据对于在YouTube VR,Meta Quest TV或Skybox VR Player等平台共享3D视频至关重要,可以防止出现任何兼容性问题。你可以在编辑过程中使用FFMPEG将3D元数据注入视频。这确保了不同平台的兼容性,并提供了无缝的浏览体验。
Meta Quest 3 vs iPhone 15 Pro空间视频
iPhone 15 Pro提供了录制空间视频的能力。在考虑3D视频功能时,Meta Quest 3和iPhone 15 Pro存在独特的优势和局限性。下面是每种方法的优缺点介绍,从而帮助你根据自己的偏好和需求进行明智的判断。
Meta Quest 3的优点:
更高的分辨率和帧率设置:Meta Quest 3允许卓越的视频质量与可定制的设置,提供更高的分辨率和帧率,更身临其境的体验。
3D元数据注入:Meta Quest 3支持在编辑过程中注入3D元数据,确保跨平台兼容性。
Meta Quest 3的缺点:
高级设置:设置Meta Quest 3进行3D视频录制涉及一定的过程和知识,包括命令行代码。这可能对寻求更直接过程的用户而言具有挑战性。
有限的本地播放选项:要查看本地录制的3D视频,你需要第三方播放器,因为Meta Quest 3缺乏内置支持。
iPhone 15 Pro的优点:
更简单的设置:iPhone 15 Pro的空间视频功能提供了一个简单的设置,特别是新版iOS。如果你想要一个轻松的体验,可以使用iPhone 15 Pro进行空间视频录制。
与苹果生态系统直接集成:苹果用户可以从与苹果生态系统的无缝集成中受益,从而提升整体用户体验。
iPhone 15 Pro的缺点:
有限的分辨率和压缩:视频仅限于1080P分辨率和压缩HEVC格式,可能会牺牲一定的视频质量。
缺乏手动相机设置:iPhone 15 Pro的空间视频录制功能没有手动相机设置,这限制了你的自定义选项。
当然,选择最终取决于你的喜好,技术舒适度,以及控制3D视频录制体验所需的水平。
结论
勇Meta Quest 3录制3D视频提供了创造沉浸式内容的独特机会。从基本设置到通过命令行代码解锁高级功能,上面的指南介绍了相关的基本步骤。
通过遵循上述说明,你可以轻松捕获高质量的3D内容,增强VR体验。无论是经验丰富的摄像师还是VR爱好者,Meta Quest 3都可以帮助你探索令人兴奋的3D视频录制世界。